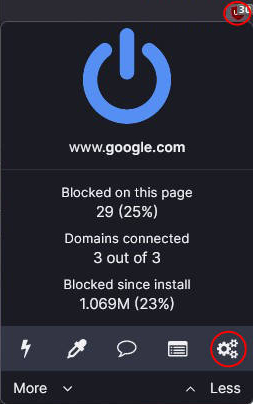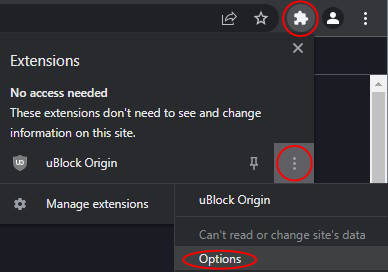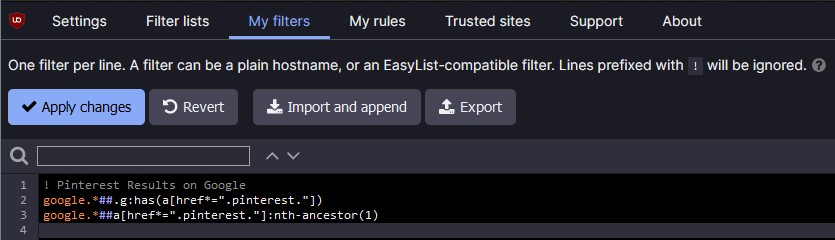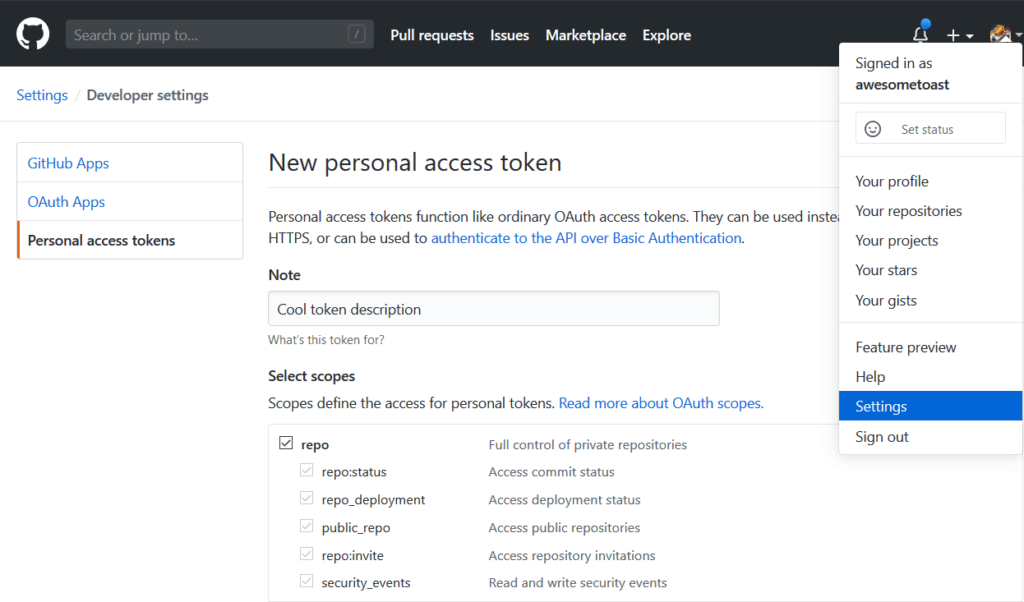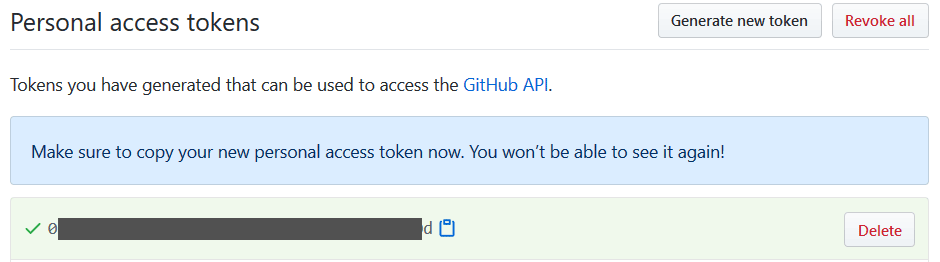At first glance, it may look like Microsoft disabled recording of internal—or “what you hear”—sounds in Windows 7. Well, they didn’t. It’s a little trickier, granted, but this is (often) a quick fix.
To enable it:
- Right click on the speaker icon in the system tray (bottom right).
- Choose Recording Devices.
- In the empty white space, right-click and choose Show Disabled Devices. You should see Stereo Mix appear in the list.
- Right click on Stereo Mix and choose Enable.
- Right click on Stereo Mix again, and choose Set as Default Device.
Now you can record anything you hear through your speakers. If you don’t have a program that can record audio, you can get a nice one called Audacity over here. It’s free.
Update 1:
What about Windows 11?
The old sound mixer isn’t available anymore. Or so it seems! You can use a command prompt, “Run”, or just search for mmsys.cpl. Run that to get the old sound mixer talked about above. Click the Recording tab.
If you’re trying to listen to Line In, you may need to right click it, choose Properties, then click the Listen tab and check Listen to this device.
Update 2:
I have a SoundBlaster card and this isn’t working!
As near as I can tell, this is a driver issue. In XP/Vista, the driver supported a “What U Hear” mode, which they seem to have axed since, or at least jacked with.
Since there are a variety of Sound Blaster cards and a slew of different driver sets, the best I can do is give you a list of things to try. Each of these options has worked for at least one person I know.
Option 1: Manually uninstall your drivers, then reinstall.
- Mash your Start Ball (start menu) and type in Device Manager
- Click the arrow next to Sound, video, and game controllers
- Find your SB card, then right click on it and choose Uninstall
Now there are two ways to proceed. First, try simply restarting your computer and let Windows 7 try to install the driver for you. There’s a chance you’re done at this point. If not, run Windows Update and let Windows 7 find and install the latest driver.
Option 2: Manually reinstall your drivers from your CD.
Apparently, the automatic installer on many of these driver CDs is doing it wrong. To manually install the driver…
- Insert your driver disc—but don’t let it do anything for you! Close any installers it opens.
- Mash your Start Ball (start menu) and type in Device Manager
- Click the arrow next to Sound, video, and game controllers
- Find your SB card, then right click on it and choose Update Driver Software…
- Click on Browse my computer for driver software
- Browse to your CD. Look for a “drivers” folder, and then find a sub-folder that fits your computer (64-bit or 32-bit). Install using those drivers and restart. If it still doesn’t work, you might have picked the wrong one (especially if your card stops working altogether). You might want to try a different driver from your disc.
Option 3: is to specifically locate SB24_VTDRV_LB_1_04_0065A.exe (if you have an Audigy, SE/LS/Live!24-bit). This version is outdated, but is known to have the “What U Hear” function.
Update 3:
Possibly Major Caveat
Since originally posting this, I’ve learned that some RealTek chipsets simply don’t support Stereo Mix, meaning you will likely never get this to work without another card, or some serious kludgery. More info as it becomes available.