 iTunes 11 is out, and most people seem to think it’s great. You and I are different, however. We hate it, and we have our reasons. (Mine happens to be the inability to skip tracks while Repeat One is on. Yup, deal-breaker for me. UPDATE: Fixed that!) So let’s make things right again.
iTunes 11 is out, and most people seem to think it’s great. You and I are different, however. We hate it, and we have our reasons. (Mine happens to be the inability to skip tracks while Repeat One is on. Yup, deal-breaker for me. UPDATE: Fixed that!) So let’s make things right again.
First, you’ll need a backup of your iTunes Library.itl file, found under ~/Music/iTunes. Fortunately, I backed my library up right before installing iTunes 11. Note that any new songs, apps, etc. that you may have added since installing 11 will need to be replaced. In my case, I used the “Date Added” feature in iTunes to find which files I had added since November 28, and copied those out into a separate folder. When the downgrade was complete, I simply copied them back in.
Let’s get started:
1. Back up your iTunes Library.itl file, found under ~/Music/iTunes
2. Now you need an iTunes 10.7 dmg file. Download it from Apple here.
3. Delete iTunes 11. There are different ways to do this. One is to use an app called AppZapper. The method that worked for me was this: Open Terminal.app and run these commands, one at a time:
killall iTunes
killall "iTunes Helper"
sudo rm -rf /Applications/iTunes.app/
That last one will need your password and will probably take a minute or so.
4. Now we have to reinstall iTunes 10.7 using an app called Pacifist (shareware, free). Download Pacifist and run it. (Mavericks: download Pacifist from the link at the bottom of the post instead.)
5. Choose the Open Package option. Browse to the iTunes 10.7 dmg file.
6. You’ll get a list of files. Select “Contents of Install iTunes.pkg”, and from the top left corner of the app, choose Install.
7. Be careful here! Every time Pacifist tells you a file already exists, make sure you check the “always” box and choose Replace (not update). This should happen around three or four times.
8. You’re almost done. Before running iTunes again, make sure you have recovered your “iTunes Library.itl” from a pre-iTunes-11 backup. After that, you should be good to go. But as ever, your mileage may vary.
Mavericks (10.9) Update
I was dreading Mavericks because it automatically updates iTunes to 11, and this is frankly unacceptable for some. Thank goodness this method worked like a charm this morning! I had 10.7 back in about 5 minutes.
There was only one hiccup: Use this version of Pacifist (3.0.10)! For some reason, the latest version (3.2 as of this writing) would not install the package.
Also, if you just installed Mavericks, don’t open iTunes! If you do, it’ll update your iTunes library files, and you’ll have to restore your old ones from a backup after you install iTunes 10.7. But if you never open iTunes 11, they won’t be changed, and you won’t have to restore a thing.
*Mavericks Update #2
So it appears that after downgrading to iTunes 10.7, the Mac App Store may become borked in the process — apps will neither update nor download from it. I’m not sure if this is just because Mavericks is fresh and will get updated by Apple or what. I use the Mac App Store just about never, so I don’t really care, but you might! More details as they become available.
If you’ve already installed 10.7 and want the app store back, installing iTunes 11 again fixes the problem.
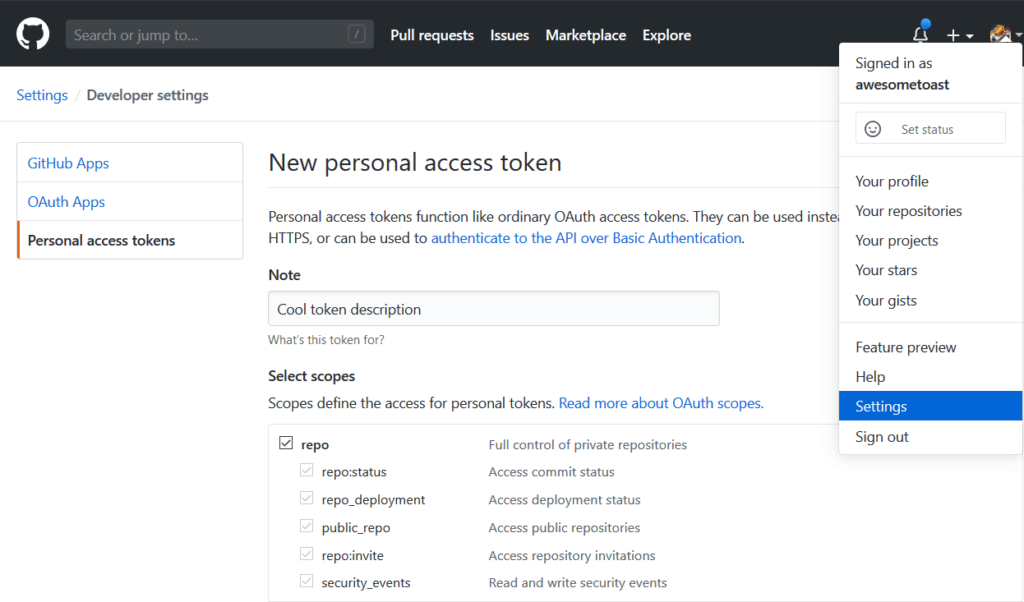
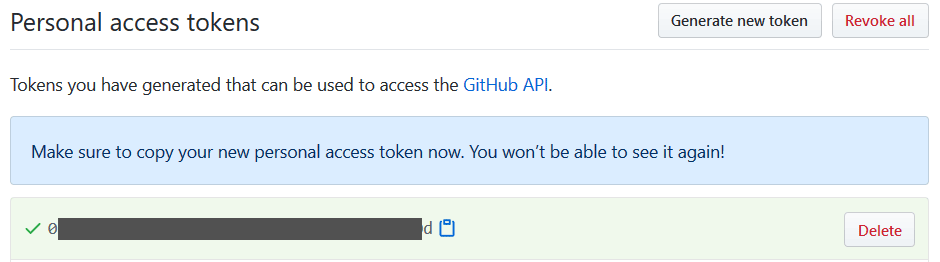

 iTunes 11 is out, and most people seem to think it’s great. You and I are different, however. We hate it, and we have our reasons. (Mine happens to be the inability to skip tracks while Repeat One is on. Yup, deal-breaker for me. UPDATE:
iTunes 11 is out, and most people seem to think it’s great. You and I are different, however. We hate it, and we have our reasons. (Mine happens to be the inability to skip tracks while Repeat One is on. Yup, deal-breaker for me. UPDATE: 
