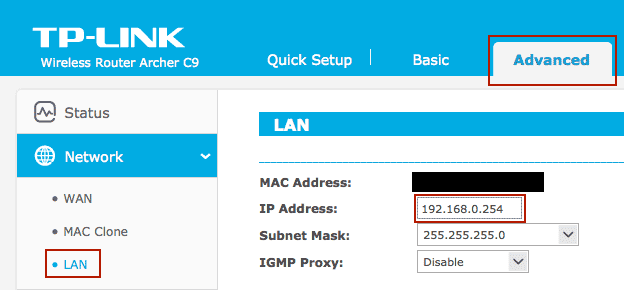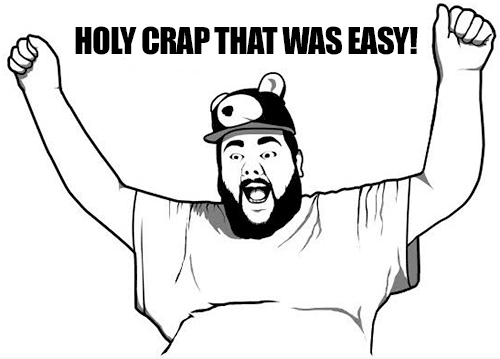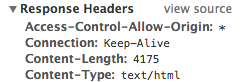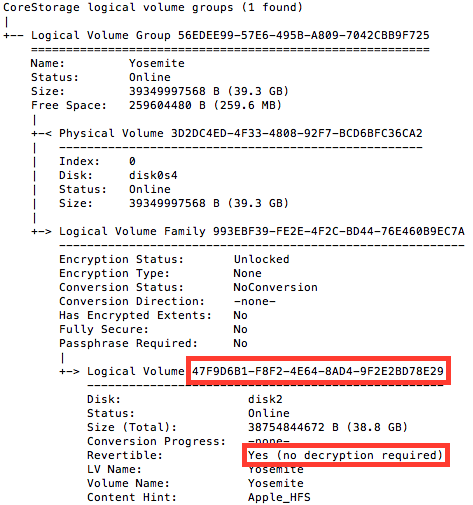Sometimes you need to convert state names to their abbreviations. Sometimes you need to convert state abbreviations to their names.
Well, this function does both.
Give it a valid state abbreviation, and it’ll give you the name. Give it a name, and it’ll give you the abbreviation. (e.g. OR -> Oregon, Oregon -> OR). Enjoy! Hope it helps.
/* -----------------------------------
* CONVERT STATE NAMES!
* Goes both ways. e.g.
* $name = 'Orgegon' -> returns "OR"
* $name = 'OR' -> returns "Oregon"
* ----------------------------------- */
function convertState($name) {
$states = array(
array('name'=>'Alabama', 'abbr'=>'AL'),
array('name'=>'Alaska', 'abbr'=>'AK'),
array('name'=>'Arizona', 'abbr'=>'AZ'),
array('name'=>'Arkansas', 'abbr'=>'AR'),
array('name'=>'California', 'abbr'=>'CA'),
array('name'=>'Colorado', 'abbr'=>'CO'),
array('name'=>'Connecticut', 'abbr'=>'CT'),
array('name'=>'District of Columbia', 'abbr' => 'DC'),
array('name'=>'Delaware', 'abbr'=>'DE'),
array('name'=>'Florida', 'abbr'=>'FL'),
array('name'=>'Georgia', 'abbr'=>'GA'),
array('name'=>'Hawaii', 'abbr'=>'HI'),
array('name'=>'Idaho', 'abbr'=>'ID'),
array('name'=>'Illinois', 'abbr'=>'IL'),
array('name'=>'Indiana', 'abbr'=>'IN'),
array('name'=>'Iowa', 'abbr'=>'IA'),
array('name'=>'Kansas', 'abbr'=>'KS'),
array('name'=>'Kentucky', 'abbr'=>'KY'),
array('name'=>'Louisiana', 'abbr'=>'LA'),
array('name'=>'Maine', 'abbr'=>'ME'),
array('name'=>'Maryland', 'abbr'=>'MD'),
array('name'=>'Massachusetts', 'abbr'=>'MA'),
array('name'=>'Michigan', 'abbr'=>'MI'),
array('name'=>'Minnesota', 'abbr'=>'MN'),
array('name'=>'Mississippi', 'abbr'=>'MS'),
array('name'=>'Missouri', 'abbr'=>'MO'),
array('name'=>'Montana', 'abbr'=>'MT'),
array('name'=>'Nebraska', 'abbr'=>'NE'),
array('name'=>'Nevada', 'abbr'=>'NV'),
array('name'=>'New Hampshire', 'abbr'=>'NH'),
array('name'=>'New Jersey', 'abbr'=>'NJ'),
array('name'=>'New Mexico', 'abbr'=>'NM'),
array('name'=>'New York', 'abbr'=>'NY'),
array('name'=>'North Carolina', 'abbr'=>'NC'),
array('name'=>'North Dakota', 'abbr'=>'ND'),
array('name'=>'Ohio', 'abbr'=>'OH'),
array('name'=>'Oklahoma', 'abbr'=>'OK'),
array('name'=>'Oregon', 'abbr'=>'OR'),
array('name'=>'Pennsylvania', 'abbr'=>'PA'),
array('name'=>'Rhode Island', 'abbr'=>'RI'),
array('name'=>'South Carolina', 'abbr'=>'SC'),
array('name'=>'South Dakota', 'abbr'=>'SD'),
array('name'=>'Tennessee', 'abbr'=>'TN'),
array('name'=>'Texas', 'abbr'=>'TX'),
array('name'=>'Utah', 'abbr'=>'UT'),
array('name'=>'Vermont', 'abbr'=>'VT'),
array('name'=>'Virginia', 'abbr'=>'VA'),
array('name'=>'Washington', 'abbr'=>'WA'),
array('name'=>'West Virginia', 'abbr'=>'WV'),
array('name'=>'Wisconsin', 'abbr'=>'WI'),
array('name'=>'Wyoming', 'abbr'=>'WY'),
array('name'=>'Virgin Islands', 'abbr'=>'V.I.'),
array('name'=>'Guam', 'abbr'=>'GU'),
array('name'=>'Puerto Rico', 'abbr'=>'PR')
);
$return = false;
$strlen = strlen($name);
foreach ($states as $state) :
if ($strlen < 2) {
return false;
} else if ($strlen == 2) {
if (strtolower($state['abbr']) == strtolower($name)) {
$return = $state['name'];
break;
}
} else {
if (strtolower($state['name']) == strtolower($name)) {
$return = strtoupper($state['abbr']);
break;
}
}
endforeach;
return $return;
} // end function convertState()